Note: A friendly reminder that the Fillable Forms feature is only available on the Insurance Plan. Click here to learn more about the features offered on the Insurance Plan.
Do you ever feel sometimes like the paperwork just never ends? 📄
We want to make billing to insurance just a little bit easier for everyone, and populating a fillable PDF is a great option for any insurance payer that requires additional documentation to be filled out with a claim submission.
Start thinking about how you will spend those precious minutes that you’ll save by no longer filling out these forms by hand!
This guide will go over how to set up a fillable form by mapping fields in an existing PDF to values that we already have available in Jane.
Read on, or feel free to jump straight to a particular section:
- Setting up a Fillable PDF Form
- How to Configure Fields
- Revisiting an Existing Form
- Frequently Asked Questions
Setting up a Fillable PDF Form
A staff member with administrative or full access will be able to get started with Fillable Forms by visiting their Settings Tab and clicking on the Fillable Forms section to the lefthand toolbar. If you are unable to see this option, you may not have the necessary permissions to access this area— learn more about permission settings in our guide on Staff Access Levels.
To create a new form, one can click the +New Form button up at the top of the page—or on the blue Get Started button if you are creating a form for the first time.
Let’s give this form some character! You’ll want to fill out the following fields to let everyone who will be using this form know what it is all about:
- Title: Provide a short unique name that you can remember!
- Description: Include a description to help you remind you what fields will be pre-filled (optional).
- Insurer: Select the insurer that you want to associate the PDF form with.
- PDF File: Upload the fillable PDF file
Click Next when you’re ready to move on.
📍A friendly reminder that not all PDF forms are fillable! A fillable PDF is a PDF document that includes certain fields that are editable without PDF-editor software. If you are able to click into the various fields and type your answer or check off the relevant boxes, you’ve got yourself a fillable PDF form!
Here is an example of a fillable form:
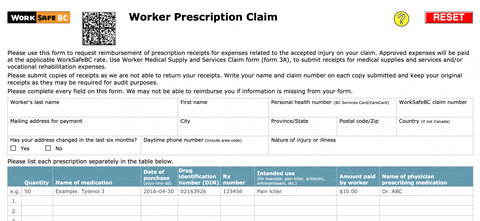
How to Configure Fields
This next section is where all of the behind-the-scenes magic takes place. We will be indicating which fields in the Fillable PDF maps to an existing value that Jane has available.
- The names of the fields in the PDF file are listed on the left.
- The possible information available within Jane to choose from to fill the field is on the right.
It’s important to note this is an exhaustive list of information, so it’s long! It contains information from all across Jane, including: the linked insurer, a related claim, patient, staff member, and so forth.
Let’s take a look at an example together. Here is a fillable form provided by WorkSafeBC’s website that is required to accompany certain claims.
The text in blue is the name of the field in Jane which represents the information we want to fill into each box.
Looking at the Configure Fields page, we want to follow this same principle! The PDF is scanned for fillable sections, and we just need to select the correct option from the drop-down so that the correct information is automatically pulled from what we already have stored in Jane.
📍Note: Not all of the fields in the PDF may correspond with an available value in Jane. While you will have to put the finishing touches on the final PDF to ensure these remaining fields are addressed, the hope is that the majority of the form will be filled out already with what is available within Jane and save you that much more time!
When you’re feeling good about the way the fields are mapped, you can click on the Preview Document button at the top right corner to open up the fillable PDF with the corresponding fields to see how everything looks!
Save your changes by clicking on the blue Next button at the bottom of the page.
You’ll also be able to go Back in case you wanted to upload a different PDF file instead, or you can click Cancel to abandon the form creation process.
If you’ve made a few mistakes and want to restart the mapping process over, the Clear Field Mappings will reset all of the existing mapped values and allow you to start from scratch.
Finally, in the following page, you can preview the document again with the mapped field names added so you can confirm the mapping. We also show how many of the fields are mapped.
If you want to make this form available right away, you can go ahead and enable it here.
If you don’t enable the form at this time, the setup is still saved but it will not be available for clinic staff to use when working with patient insurance claims.
Revisiting an Existing Form
You’ll see the form when you’re done back on the main page, organized by the different Insurers. From here, you can click Edit to jump back in to update the PDF file, enable the form, or remove the file.
Clicking Configure Form Fields will take you straight back to the field mapping page.
And just in case you’re interested, here’s a quick peek at some of the fields in Jane that are available to reference. There’s quite a few to choose from!
Now that you’ve gotten your fillable PDF form configured and ready to go, you’ll want to learn how to use it. Check out our sister guide on How to Populate a Fillable PDF Guide to see these forms in action!
Frequently Asked Questions
The form I am working with is a fillable PDF, but once I upload the form into Jane there are no available fields to configure. What can I do?
The primary reason why Jane cannot detect any fields for a fillable PDF is because the PDF is protected in some way preventing values from being read or written.
If you are working with a non-Adobe Acrobat PDF file, you may be able to use a free PDF-editing software like PDFescape to remove any protection on the files, and rename the fields as needed.
If you are working with an Adobe Acrobat PDF, these types of files can only be opened via Acrobat and are not compatible with Jane’s Fillable Forms feature.